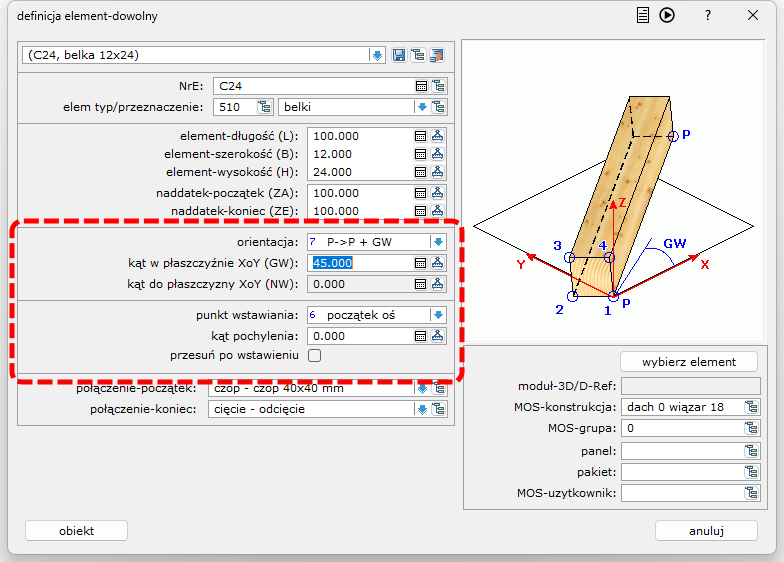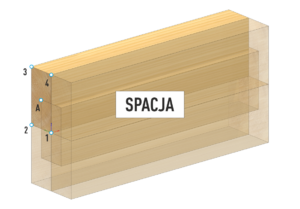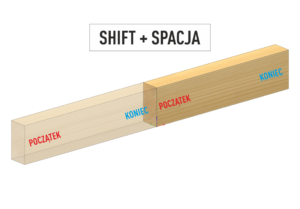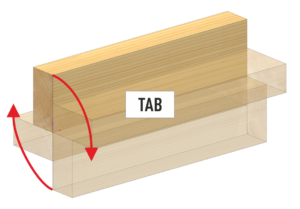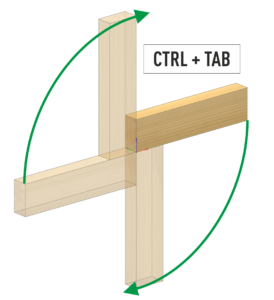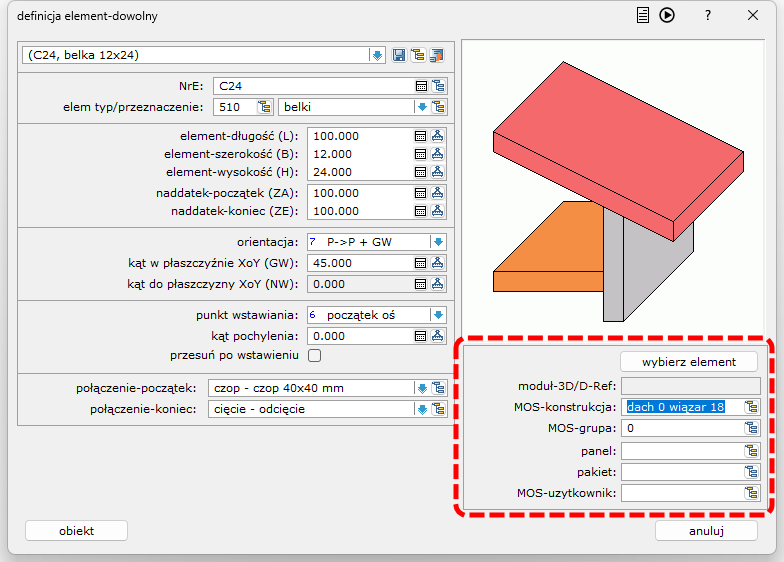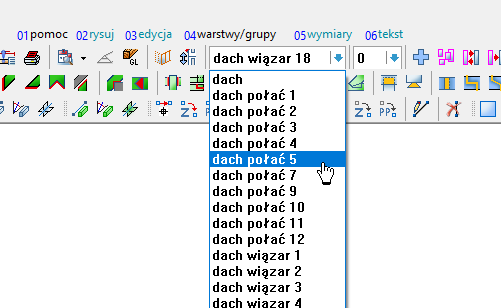Projektowanie konstrukcji w programie Dietrich’s opiera się głównie na specjalnych narzędziach, asystentach i makrach generujących zasadniczą część modelu. Występują jednak takie obszary, których zautomatyzować się nie da. W takim przypadku konieczne jest projektowanie element po elemencie. Funkcja w D-CAM 2-1-1 dowolny przekrój jest jedną z ważniejszych funkcji.
definicja
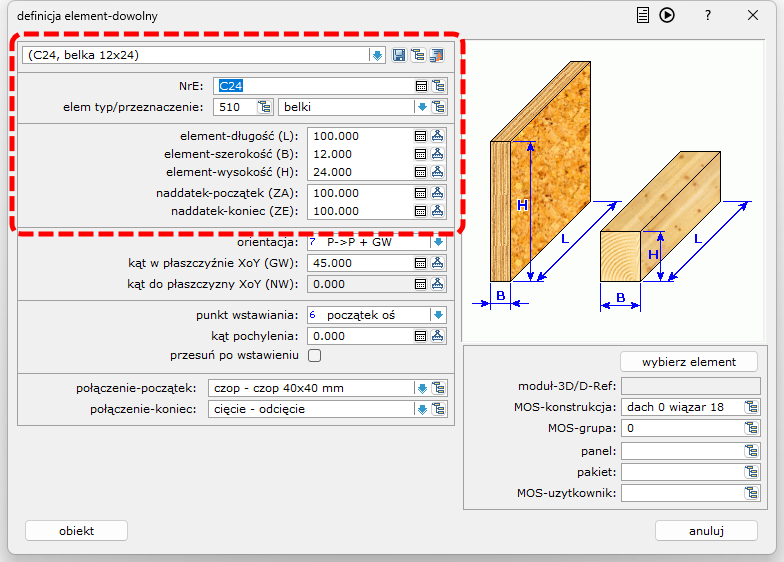 Definicja wstawianego elementu zasadniczo nie różni się niczym od narzędzi dostępnych w pozostałych częściach programu. Projektant musi określić: materiał, przeznaczenie i przekrój oraz długość. Ciekawą, dodatkową opcja jest naddatek na długości określany osobno dla początku i końca elementu.
Definicja wstawianego elementu zasadniczo nie różni się niczym od narzędzi dostępnych w pozostałych częściach programu. Projektant musi określić: materiał, przeznaczenie i przekrój oraz długość. Ciekawą, dodatkową opcja jest naddatek na długości określany osobno dla początku i końca elementu.
orientacja
Do dyspozycji są dwie metody:
- Projektant może wstępnie określić orientację przestrzenną wstawianego elementu na kilka sposobów, wybierając pasującą do sytuacji opcje w oknie definicji:
- || X – oś X elementu zgodna z osią X globalnego układu współrzędnych lub bieżącej płaszczyzny roboczej
- || Y – oś X elementu zgodna z osią Y globalnego układu współrzędnych lub bieżącej płaszczyzny roboczej
- || Z – oś X elementu zgodna z osią Z globalnego układu współrzędnych lub bieżącej płaszczyzny roboczej
- || płaszczyzny – oś X elementu równoległa do wskazanej płaszczyzny, kierunek osi X elementu zgodny z wskazaną dowolną linią
- _|_ płaszczyzny – oś X elementu prostopadła do wskazanej płaszczyzny, kierunek osi X elementu zgodny z wskazaną dowolną linią
- pkt->pkt – oś X elementu zgodna z osią wyznaczoną przez dwa punkty wskazane w modelu
- P->P + GW – oś X elementu zgodna z osią wyznaczoną przez dwa punkty, nachylenie w płaszczyzny XoY kontrolowane w polu poniżej
- P->P + NW – oś X elementu zgodna z osią wyznaczoną przez dwa punkty, nachylenie do płaszczyzny XoY kontrolowane w polu poniżej
- Projektant może dynamicznie zmieniać orientację wstawianego elementu podczas wyświetlania (podglądu położenia) w modelu:
- SPACJA – wybór punktu wstawienia na elemencie: narożniki 1, 2, 3, 4, oś
- SHIFT+SPACJA – zmiana początek<-> koniec elementu
- TAB – rotacja wokół osi X ze skokiem 90°
- CTRL+TAB – rotacja wokół osi Y ze skokiem 90°
- SHIFT+TAB – rotacja wokół osi Z ze skokiem 90°
-
- A – opcja stosowana jedynie w przypadku orientacje elementu pkt->pkt; wybór dodatkowego punktu, definiującego orientację osi Y elementu.
Uwagi:
-
- Rotacja elementu odbywa się z podglądem położenia i jest realizowana jest wokół lokalnych osi elementu.
- W przypadku, gdy elementem nie posiada zdefiniowanej długości (element-długość L =0), podgląd elementu jest generowany na podstawie wielokrotności wymiarów przekroju elementu. Na tej podstawie można określić docelowe położenie i orientację elementu, a następnie graficznie wyznaczyć długość elementu.
- W przypadku, gdy element nie posiada zdefiniowanej długości (element-długość L =0) oraz został wybrany jeden z następujących wariantów orientacji: pkt->pkt, P->P + GW, P->P + NW, należy wskazać dwa punktu definiujące jego długość aby uzyskać jego podgląd. Na tej podstawie można określić docelowe położenie i orientację elementu.
połączenia
Belka może wykonać połączenie relacyjne z napotkanymi w modelu obiektami według ustawień osobno dla początku i końca wstawianego elementu
przynależność
To ważne miejsce definiujące przynależność MOS wstawianego elementu. Mimo, że element wprowadzany jest w module D-CAM może on przynależeć do dowolnej części/przegrody modelu. Kontrola przynależności realizowana jest dwoma metodami w oknie definicji elementu:
- należy wypełnić pola organizacyjne MOS używając przycisku po ich prawej stronie
- przycisk “wybierz element” pozwala w sposób graficzny wskazać obiekt z modelu, który posłuży jako szablon do wypełnienia pól organizacyjnych MOS
Trzecią metoda określenia przynależności wstawianego elementu może być wybór lokalizacji docelowej wprost z górnego paska ikon programu jeszcze przed uruchomieniem okna „dowolny przekrój”
W tej metodzie dostępne są do określenia jedynie dwie podstawowe informacje takie jak: MOS-konstrukcja i MOS-warstwa