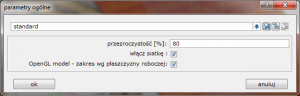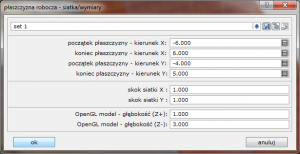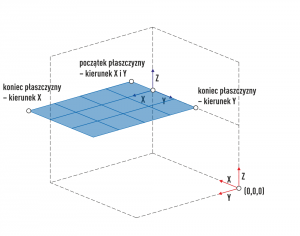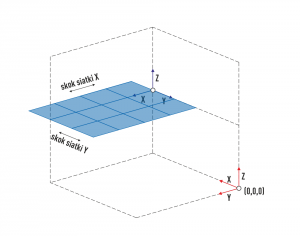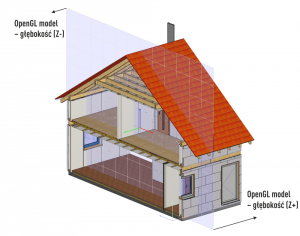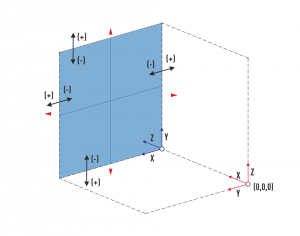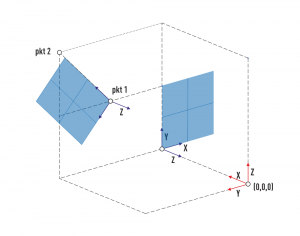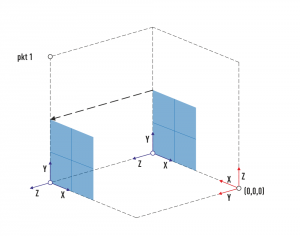Po etapie definicji, płaszczyzny robocze można łatwo poddawać edycji. Dzięki temu szybko dostosujemy je do charakteru wykonywanego zadania.
Prezentacja
Sposób prezentacji aktywnej płaszczyzny roboczej zależy od opcji 9 widok przekrój – 2 płaszczyzny robocze – 4 parametry ogólne.
- przezroczystość % – określa stopień transparentności płaszczyzny roboczej, 0 – brak przezroczystości, 100 – pełna przezroczystość – płaszczyzna niewidoczna
- włącz siatkę – opcja umożliwia prezentację siatki na płaszczyźnie; wymiary siatki określane są w opcji siatka/wymiary
- OpenGL model – zakres wg płaszczyzny roboczej – opcja ogranicza prezentację modelu 3D w trybie OpenGL do zakresu wyznaczonego w opcji siatka/wymiary
Wymiary oraz podział płaszczyzny roboczej siatką kontroluje opcja 9 widok przekrój – 2 płaszczyzny robocze – 01 siatka/wymiary.
- początek płaszczyzny – kierunek X – wartość określa położenie punktu początkowego płaszczyzny na osi X, w jej lokalnym układzie współrzędnych
- koniec płaszczyzny – kierunek X – wartość określa położenie punktu końcowego płaszczyzny na osi X, w jej lokalnym układzie współrzędnych
- początek płaszczyzny – kierunek Y – wartość określa położenie punktu początkowego płaszczyzny na osi Y, w jej lokalnym układzie współrzędnych
- koniec płaszczyzny – kierunek Y – wartość określa położenie punktu końcowego płaszczyzny na osi Y, w jej lokalnym układzie współrzędnych
Uwaga. Sama płaszczyzna jest obiektem o nieskończonych wymiarach. Wyżej opisane wartości określają jedynie jej prezentowany zakres.
- skok siatki X – wymiary siatki dla osi X
- skok siatki Y – wymiary siatki dla osi Y
- OpenGL model – głębokość (Z+) – ograniczenie prezentacji modelu w trybie OpenGL w kierunku osi Z
- OpenGL model – głębokość (Z-) – ograniczenie prezentacji modelu w trybie OpenGL w kierunku osi Z
Graficzna Edycja wymiarów
Zmiana wymiarów płaszczyzny roboczej możliwa jest na dwa sposoby. Pierwszy został omówiony i polega na określeniu punktu początkowego i końcowego płaszczyzny dla kierunków X i Y. Druga metoda polega na graficznej edycji wymiarów za pomocą uchwytów płaszczyzny. Komenda 9 widok przekrój – 2 płaszczyzny robocze – 03 wymiary graficznie uaktywnia uchwyty płaszczyzny. Wystarczy wybrać uchwyt (lewy przycisk myszy), zostanie on podświetlony. Przesuwanie uchwytu powoduje wydłużenie lub skrócenie płaszczyzny.
Edycja płaszczyzny
Edycja płaszczyzny możliwa jest w zakresie określenia nowego położenia punktu początkowego oraz orientacji osi X nowej płaszczyzny. Zakres zmian jest ograniczony do edytowanej bazowej płaszczyzny XoY. Jeśli nowy punkt początkowy lub punkt wyznaczający orientację osi X znajduje się poza obszarem płaszczyzny XoY zostanie on na nią z rzutowany. Komenda 9 widok przekrój – 2 płaszczyzny robocze – 04 edycja.
Edycja widok
Opcja umożliwia zmianę orientacji płaszczyzny roboczej dla osi Z. Zmiana polega na zmianie zwrotu osi Z na przeciwny. W tym celu należy zastosować komendę 9 widok przekrój – 2 płaszczyzny robocze – 05 widok.
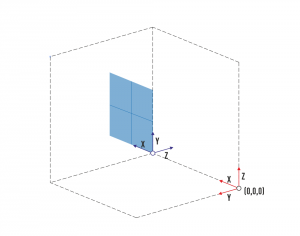 |
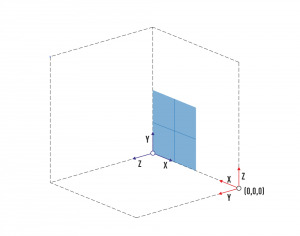 |
Przesuwanie równoległe
Płaszczyznę roboczą można przesuwać równolegle, czyli zgodnie z osią Z układu współrzędny płaszczyzny. Komenda 9 widok przekrój – 2 płaszczyzny robocze – 06 przesuń umożliwi wskazanie punktu, przez który będzie przechodzić płaszczyzna w nowym położeniu.