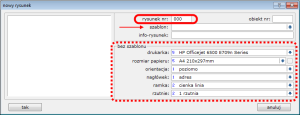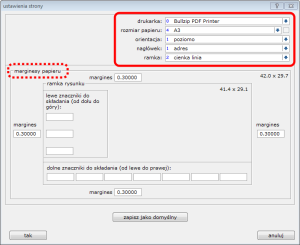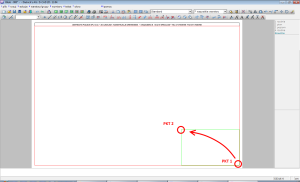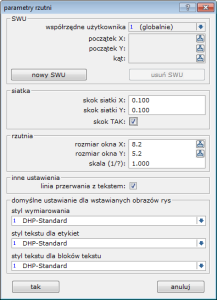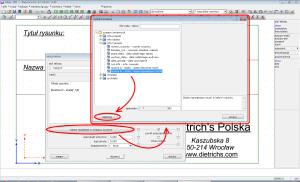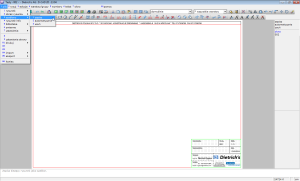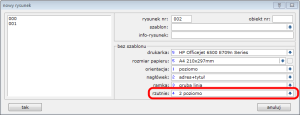Dokumentacja rysunkowa to wizytówka firmy na placu budowy, w kontaktach z klientami architektami lub innymi firmami zaangażowanymi w projekt. Wyglądając profesjonalnie i spójnie może przynieść wymierne korzyść budując markę i zaufanie do firmy. Poświęćmy chwilę na przygotowanie własnego szablonu w programie D-CAD.
Krok pierwszy
Pierwszą czynnością będzie założenie nowego „czystego” rysunku. Uruchamiamy program D-CAD (w dowolnym module projektowym: (1 plik – 01 rysunki – 1) D-CAD lub w menu zarządzanie projektami: (4 programy – 2) D-CAD). W wyświetlającym się oknie dialogowym tworzymy nowy rysunek nadając mu dowolny numer oraz określając wstępne ustawienia.
Możemy wybrać wybrać dowolny, już istniejący szablon rysunkowy, który następnie zmodyfikujemy lub stworzyć rysunek od podstaw – bez szablonu. Klikamy przycisk „tak”. Wstępne ustawienia możemy w każdej chwili zmienić poleceniem: (1 plik – 9) ustawienia strony. Możemy tu również określić dodatkowo marginesy papieru oraz znaczniki składania większych arkuszy.
Krok drugi
Tak przygotowany papier możemy spersonalizować dodając własną tabliczkę rysunkową zawierającą np. wybrane informacje o rysunku czy logo firmy. Istnieją trzy metody jej przygotowania:
- Użycie gotowych ramek znajdujących się w standardowych szablonach rysunkowych dostosowując je do naszych potrzeb. Należy w takim przypadku wybrać odpowiedni szablon podczas zakładania rysunku.
- Import tabliczki zapisanej w pliku DXF/DWG, która może być przygotowana w innym programie. Polecenie (1 plik – 04 import – 1) DXF pozwala wstawić gotowy szablon wraz z tekstem. Więcej o tej funkcji przeczytacie państwo w artykule Wymiana danych w formacie DXF 2D – import/eksport
- Narysowanie własnej ramki od podstaw. Jest to metoda najbardziej pracochłonna, ale dająca największe pole manewru. Jej opis znajduje się poniżej:
Zaczynamy od stworzenia dodatkowej rzutni dla tabliczki poleceniem: (7 okno – 2 nowa – 5) dowolne. Rysujemy przewidywany kształt i wielkość ramki podając dwa punkty rzutni leżące po przekątnej. Możemy zacząć standardowo z lewego dolnego narożnika:
Poleceniem: (7 okno – 1) ustawienia otwieramy panel zarządzana dana rzutnią. Wybieramy nowo utworzoną rzutnie klikając w jej obrębie. W oknie ustawiamy skalę rzutni na 1:1 dla wygody rysowania. Znając gabaryty przyszłej ramki możemy już podać dokładne wymiary rzutni powiększone o kilka milimetrów tak by linie zewnętrzne ramki były widoczne. Możemy to zrobić również pod koniec rysowania. Pomocne podczas projektowania może okazać się włączenie siatki pomocniczej ustalając jej wygodny skok (np. 1~2mm). Ułatwia ona równy podział poszczególnych sekcji oraz precyzyjne ustawienie tekstu. W każdej chwili możemy ją wyłączyć lub zmodyfikować ponownie otwierając okno ustawień.
Dodatkowym ułatwieniem podczas rysowania może być przełączenie na widok tylko jednej, aktualnie używanej rzutni. W tym celu wybieramy polecenie: (7 okno – 8) jedna rzutnia i wybieramy interesujący nas obszar. Tym samy poleceniem możemy wrócić do widoku ogólnego.
Powyższe przygotowania pozwolą szybko i sprawnie narysować pożądany kształt i podział tabliczki rysunkowej używając funkcji z grupy (2 rysuj – 3) linie. Dodatkowo poszczególne linie ramki możemy edytować (polecenie: 2 – 7) określając ich typ, kolor czy grubość.
Kolejną czynnością jest wstawienie tekstu do poszczególnych sekcji. W tym celu użyjmy polecenia: (6 tekst > 2) wielotekst. Oprócz tytułu każdej części możemy wypełnić pola autotekstem – automatycznie aktualizowanymi informacjami pobieranymi z różnych źródeł w programie. Mamy do wyboru pokaźną liczbę zmiennych informacji pogrupowanych w różne kategorie:
Informacje takie jak: numer, data, skala, autor, nazwa rysunku czy inwestor będą wstawiane automatycznie.
Dobrym pomysłem jest wygospodarowanie w tabliczce miejsca na wstawienie grafiki. Logo firmy na pewno uatrakcyjni dokumentacje i nada jej indywidualny charakter. Więcej na ten temat przeczytacie państwo w artykule Grafiki w rysunkach 2D.
Tak przygotowany rysunek możemy zapisać jako szablon. Wybieramy polecenie: (1 plik – 3 szablony – 1) zapisz. Podajemy nazwę nowego szablonu tak abyśmy z łatwością mogli rozpoznać jego ustawienia.
Stworzony rysunek może nam posłużyć do utworzenia kilku wariantów takiego wyglądu dokumentacji. Zmieniając rozmiar papieru oraz jego orientację (pionowo/poziomo) możemy zapisać kilka szablonów z różnymi ustawieniami.
Uwaga:
Przed zapisaniem rysunku jako szablonu warto upewnić się, że jego główna – duża rzutnia nie posiada przypisanej skali (skala = 0) otwierając okno z jej właściwościami. Możemy określić tu również preferowany styl wymiarowania, tekstów i etykiet dla rysunków automatycznie wstawianych z modelu.
Wskazówki:
Rysunki tworzone automatycznie z poszczególnych modułów konstrukcji generują w szablonach rysunkowych nowe warstwy zależnie od wybranego rodzaju rysunku. Parametry tych warstw są dobierane automatycznie i nie mamy na nie wpływu. Jeśli jednak stworzymy w szablonie warstwy o takich samych nazwach jak generowane przez system, zmieniając ich właściwości według uznania możemy mieć ten proces pod kontrolą. Program wstawiając obraz rysunku „dopasowuje się” do warstw z szablonu. Najprostszym sposobem by to osiągnąć jest wykonanie próbnego rysunku z programu na dowolnym szablonie. W tak utworzonym rysunku otwieramy menu warstw (polecenie: 4 – 1), zaznaczamy by wszystkie były widoczne i edytujemy każdą z nich według potrzeb. Następnie usuwamy wszystkie elementy z wszystkich warstw. Ustawiamy skalę rzutni na zero i zapisujemy szablon pod nową nazwą.
Kolejną ciekawostką jest możliwość stworzenia szablonu zawierającego kilka dużych rzutni. Podczas tworzenia rysunku mamy możliwość wyboru standardowego dopasowania 1, 2 lub 4 rzutni na jednym arkuszu.
Na tak przygotowanym szablonie system może automatyczne umieścić np. kilka rysunków różnych warstw jednej ściany (konstrukcja, poszycie, elewacja) – więcej na ten temat w artykule Rysunki produkcyjne ścian. Jest to rozwiązanie bardzo podnoszące jakoś dokumentacji nie wymagając przy tym od projektanta dużego nakładu pracy.